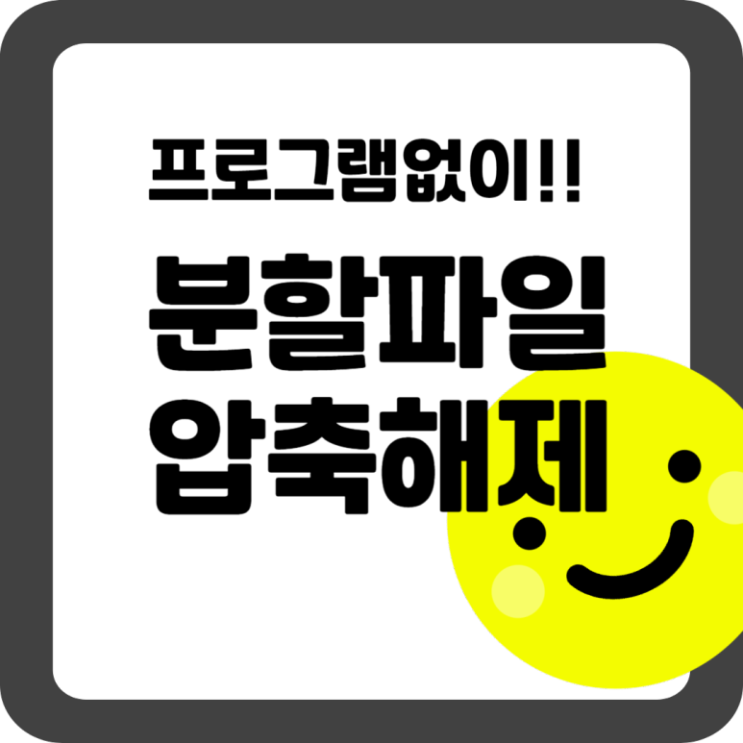
안녕하세요.
파일의 용량이 큰 경우 메일로 전송시
상대방이 받지 못하는 경우가 종종 있어
이때 분할압축하여 전달하는 경우가 있습니다.
그런데 상대방 회사의 보안상 외부 프로그램 설치가 불가능해
분할압축된 파일을 해제 하지 못하는 경우가 발생하는데요.
오늘은 압축 프로그램 없이 윈도우의 기본 기능으로
분할압축된 파일을 압축해제하는 방법과
탐색기 메뉴에 해당 기능을 추가하는 방법에 대해서 알려드릴게요.
윈도우에 기본으로 있는 기능만을 이용해서
분할된 압축을 해제 할 수 있습니다.
1. 먼저 모든 파일을 하나로 합치기 위해 명령 프롬프트(Command Prompt)를 열고,
압축파일이 있는 경로로 이동합니다.
명령 프롬프트를 열려면 Win+R > cmd를 실행하고
cd 경로 명령어로 디렉토리를 변경할 수 있어요.
예를 들어: 저같은 경우 새 폴더라는 폴더에 분할된 압축파일이 있다고 가정하면
cd C:\Users\jangsh\Downloads\새 폴더
명령어로 해당 폴더로 이동할 수 있습니다.
또는 탐색기에서 압축파일이 있는 폴더의 빈공간에
Shift + 마우스우클릭 해서
터미널에서 열기를 선택하셔도 됩니다.
2. 다음으로 아래의 명령어를 사용하여 모든 파일을 하나로 합쳐줄수 있어요.
copy /b 분할.zip.* 분할.zip
분할.zip.001~~분할.zip.016까지 16개의 파일이 있다면
그 파일들을 모두 분할.zip으로 합치라는 명령입니다.
이렇게 하면 모든 파일이 [분할.zip]파일로 저장이 됩니다.
help copy 명령어를 실행해보면 설명을 볼 수 있는데
/b명령으로 이진 파일이라고 표시한 후
하나의 파일로 포맷변경을 하여 저장하는 거에요.
3. 마지막으로 아래 명령어로 압축을 풀어줍니다.
unzip 분할.zip
만약 비번이 있다면 비번을 입력해주시면 됩니다.
그러면 아래와 같이 압축이 해제된 파일을 확인할 수 있어요.
위의 단계를 탐색기 우클릭 메뉴에 추가하는 방법
위에 설명드린 기능을 레지스트리 등록을 하여
필요시마다 압축파일합치기를 할수도 있어요.
명령어를 외워놓으면 좋지만 잊어먹기도 할테니까요. ㅎㅎ
탐색기 마우스 우클릭시 메뉴에 추가하는
작업에 대해서도 알려드릴게요.
레지스트리에 추가하는 명령어는
CMD창을 관리자권한으로 실행하여 명령어를 입력하면 됩니다.
아래의 파일은 위의 명령을 REG파일로 생성한 파일이에요.
다운로드 후 실행하여 레지스트리에 추가하면 됩니다.
추가한 후 분할된 압축파일을 하나의 폴더에 넣어놓고
빈공간에 마우스 우클릭해서
분할압축파일합치기 메뉴를 클릭하면 자동으로
합쳐진 압축파일이 생겨납니다.


'생활 정보' 카테고리의 다른 글
| AULA F87 PRO(독거미 키보드) 오테뮤 크림 옐로우 스위치 (0) | 2024.04.02 |
|---|---|
| 크롬 북마크 내보내기 , 가져오기 방법(엣지) (0) | 2024.04.02 |
| 인천 구월동 떡볶이 맛집 중화 떡볶이 반점 (0) | 2024.04.02 |
| 파주 대형키즈카페(퍼플주니어키즈카페) : 6살아이랑 가기 좋은 키즈카페 (0) | 2024.04.01 |
| 두번째 Sitemap (0) | 2024.04.01 |



